
Popular Alternatives to Streamlabs OBS for Web, Windows, Mac, Linux, iPhone and more. Explore 4 apps like Streamlabs OBS, all suggested and ranked by the AlternativeTo user community. Live Broadcasting Media Streaming Publish on Facebook Publish on Twitter. Twitch integration Add a feature. This new software from StreamLabs is without a doubt the BEST streaming software I think I've ever had the pleasure of using. All the perks SL offers in the same software used to stream. Check it out in the link below! Streamlabs OBS is essentially a friendlier, easier-to-use alternative to OBS. It does a lot of everything for you, even setting up themes for your stream so you don’t have to customize it yourself. This program boasts improved performance and better auto-optimization options compared to OBS.
Hey, you over there are you looking for the best guide on how to add an overlay to OBS? Of course you are. Read on and let’s get that cool lookin’ showing up on your channel for all your viewers to see. My goal is to make this as simple as possible for you to understand, so you don’t have to waste hours trying to figure out how to overlay-ify your Twitch stream – or maybe you’re using hitbox or YouTube. Either way, enough chit-chat, here’s how to add your overlay image to your stream using OBS in 3 simple steps. Don’t have an overlay yet or time for a new one?.
Here’s an updated 2018 video walk-through for adding your overlay to OBS: For the text version – keep reading below: Step 1. Add a Scene I’m going to assume you have Open Broadcast Software already installed. If you don’t, feel free to. OBS creates a scene for you by default when you open up the program, but if for whatever reason you don’t have one – create one. Mouse over the Scenes: box Right Click Add Scene Step 2. Add Your Overlay Image Next we’re going to add your overlay image (yayy).
Mouse over the Sources: box Right Click Add Image Give it a name, hit OK, then from there you’ll want to click on the Browse button to find the overlay you’re wanting to add to your stream. Once you’ve picked out your overlay image hit OK again, and voila! You should now have your overlay added to your OBS scene.
Resize & Move Your Overlay To Your Desired Position OK, now that you’ve figured out how to add your overlay to your stream we’ll want to make sure it’s and it’s placed where you want it. To do this, hit the Edit Scene button, and make sure you have your overlay image selected. You’ll now see a red border around the overlay: Now you can right click on either the image name under Sources: or right click the actual image itself to bring up a bunch of different options In my case, my overlay is too big for the scene, so I’m gonna wanna hit the Fit To Screen button (Ctrl-F) under the Position/Size menu.
How your overlay should look when you’re done Pro Tips:. For even better image resizing capabilities – hold Alt while you use the click to drag resize option. Save your overlay image without a background, and as a.png file so you don’t have to deal with any annoying white (or black) backgrounds when adding it to OBS.
Not Seeing Your Overlay? If you’ve added your overlay image and for some reason it’s not showing up, it could be because the image source is underneath another source (like your gameplay source) that’s covering the entire screen. What do I mean? Check out the images below. Always make sure your window/game captures are the bottom layer in your Source panel.
That’s it That’s all So that wraps up this guide on how to add your overlay to your stream using open broadcast software. Quick and painless If you have any questions just drop me a comment below. And – if you’re looking for some new graphics to customize your Twitch stream, or YouTube channel then feel free to look around at our site You can find anything you need – from Twitch panels, offline screens, profile banners, and even some dope ass stream overlays. Check us out here: Thanks!
Hey sorry for reviving this old article, but I have everything downloaded correctly I built my own overlay online and it utilizes a url. I have the overlay above the game capture source. In the preview, the overlay is over my stream but not on my actual screen.
Even when streaming people see it but allot of it I need to see like viewer count and chat box and new followers. Is there any way to have it show up on the top of my screen as well as in the stream? I am running a powerful computer and I’m on windows 10.
What's an update without me tweaking the website? — 𝙒𝙀𝙍𝙀★𝘾𝙃𝘼𝙈𝙋𝟳 (@Warchamp7) Open Broadcaster Software, or OBS, is a big name in the streaming community. It is a free, open-source, and powerful streaming software that many in the streaming community stand behind.
You could consider it as the final word on free streaming software. As it’s free, beginner streamers might be looking at this as a great option. Its open-source nature allows thousands of developers worldwide to make plugins for OBS.

These include chat alerts, graphics, and other doohickeys that can make your stream look so much better. At its core, OBS is a very, very powerful streaming software. It doesn’t have the absurd amount of features that other paid streaming software have. However, that in itself is fine. It’s a bit more technical than others, so it might require you to DIY a few things in setting it up. Thankfully, there are tons of guides on how to set up OBS on YouTube.
A huge community of streamers have gathered under the OBS umbrella, so help is never in short supply. With a bit of patience, new users will find OBS to be a nice, streamlined live streaming software. XSplit Broadcaster 3.5 has some nice improvements, optimizations and bug fixes that make streaming more enjoyable than ever! If you haven't updated still, go check it out now at 🙌 — XSplit (@xsplit) XSplit is a big name in the streaming community. It’s been around for a while and is known to be one of the best streaming software options for beginner and advanced streamers.
XSplit actually comes in two versions: Broadcaster and Gamecaster. Simply put, Broadcaster is made for advanced and pro streamers. Gamecaster, on the other hand, gives beginner streamers a simple and streamlined experience. Broadcaster allows you to fiddle with a lot of things, such as codecs, bitrates, among other things.
It also lets you set scenes, which are essentially different displays for your streams. You can set up a “Be Right Back (BRB),” “Stream Starting Soon,” and “Stream Offline” displays for your profile. It has tons of options for visual customization like chat alerts, text-to-speech, follow and donation alerts, and the like. Gamecaster is pretty much the same thing but with less fiddling. It allows you to simply set up a stream with its easy-to-use interface. In fact, as soon as you install the game, you can just press a few buttons and you’ll start streaming right away.
It also gives you templates for alerts and other things which totally help if you don’t have the patience to learn how to customize your stream. Of course, both of these products come with a price tag, but it’s not nearly as expensive as other streaming options. If you’re starting off as a streamer and want an easygoing experience, go for XSplit. NVIDIA Shadowplay. Another function of GeForce Experience is NVIDIA Shadowplay.
It’s a no-frills, no-nonsense recording and broadcasting software. The program allows for broadcasting on Facebook and Twitch. An interesting thing about NVIDIA Shadowplay is it uses your video card’s resources to record and stream. This allows streaming to be less resource-heavy.
Most recording and streaming software eats up a lot of RAM that may slow down your gaming experience. If you’re looking to just stream or record games and nothing else, NVIDIA Shadowplay definitely gets the job done. Of course, it lacks the depth of other streaming software.
There are no overlays for fancy chat alerts and the like. You cannot set any scenes, and all you can do is show off the game. However, unless you plan on going pro as a streamer, you won’t need any of that. NVIDIA Shadowplay is the perfect tool for gamers who just want to show off their gaming skills to a small audience, such as friends. If broadcasting a gameplay is all you really want to be able to do, this free streaming software is enough. Beta: Wirecast 11 Public Beta Available — Toolfarm Inc.
(@toolfarm) Made by Telestream, Wirecast is a premium streaming software that is more akin to a TV studio than a basic streaming software. And you can feel it with the price tag, as it offers two versions: Studio for around $700, and Pro for about $1,000.
Don’t discount it just yet, though, because there’s more to Wirecast than just a price tag. Wirecast was created to cater to different industries and purposes, including:. Education: stream online classes, lectures, and presentations. Sports: whether you’re streaming major sporting events or your neighborhood youth soccer league, features like scoreboards and Instant Replay will definitely help you make your stream more exciting The Pro version of Wirecast goes truly extra. It allows high-res ISO recording, live scoreboards for competitive gaming, 3D virtual sets, and extra slots for guests. There are so much functionality and customizability options available with this platform that you might want to consider it if you want to stream full-time. That price will be worth it because as, you can be sure that support will be available 24/7.
There are two big cons, however. While Wirecast has one of the neatest user interfaces (UIs) I’ve ever seen, it also can look pretty intimidating to a beginner. There are tons of tutorials around that will help with this, but patience is a must. Also, Wirecast takes up so much from the resources from your PC that you might want to run it in a second, Nonetheless, Wirecast is definitely one of the best streaming software candidates.
D3DGear – Game Recording and Streaming Software: D3DGear 5.00 Build 2243 is avaliable — Steam News (@SteamKiwi) If you’re interested in streaming software specifically for gaming, you might want to consider D3DGear. It prides itself in allowing users to record gameplay without slowing down the game. It has a very basic and easy-to-use interface that has been built specifically with gamers in mind. It has a nifty “Push to Talk” feature and face camera overlay recording to allow you to join in on the fun when you’re giving commentary about gameplay. This software also supports integration with so you can even record your VR gameplay experience and share it with your subscribers. D3DGear is compatible with resource-heavy games like and Forza 3.
Streamlabs Obs On Mac
Note though that this is only available for Windows. You can purchase it through their site for $28.95 or go for a test run with their 15-day trial to see if it’s the right streaming software for you. Download streamlabs obs — Hyd V (@HydVitality) Remember when we said OBS was a good, open-source platform for your streaming needs? It’s so good that other companies use it as a baseline for their own products. In fact, Streamlabs straight up credited OBS in their premiere streaming software.
This program definitely deserves to be called one of the best streaming software options out there. Honestly, I might even come out and say that Streamlabs OBS is my favorite streaming client. Streamlabs OBS is essentially a friendlier, easier-to-use alternative to OBS. It does a lot of everything for you, even setting up themes for your stream so you don’t have to customize it yourself. This program boasts improved performance and better auto-optimization options compared to OBS. Sadly though, Streamlabs OBS does not have a studio mode that makes OBS a much more customizable client.
As a beginner streamer, you won’t really need that anyway. However, besides the auto-optimization functions, there’s not much to really distinguish Streamlabs OBS from the actual OBS program. Streamlabs OBS is pretty restrictive in terms of customization, a decent trade-off for streamlining everything. If you’re used to just using OBS, there’s little need to switch to this program. Did you know allows you to add noise reduction and EQ settings to individual sources to dial your audio in perfectly: — Gameshow (@Gameshow) Easy, powerful, and effective are the three tenets Gameshow lives. It likes to tout itself as a streaming software that’s powerful enough for professionals, yet easy enough for beginners to set up. There’s a ton of features in Gameshow that both pro and casual streamers will find useful.
Customization is also a focus with Gameshow, giving users a sandbox they can use to make every facet of the stream completely theirs. What sets Gameshow apart is its 3-tier layer function. The program gives you three master tiers that can set different scenes for your stream. You can customize it to show gameplay, a layout, custom music, and custom graphics. It even helps you set up your so you can show off your beautiful mug on-stream.
They also helpfully added a playlist shot feature. In a nutshell, Gameshow can automate how your streams will look- adding looping videos, music, marquee text and the like as you please. Other notable features are its support for OBS and Streamlabs.
If you’ve used OBS before, Gameshow lets you migrate the scenes you’ve set up from OBS to the program. It also provides you with helpful Streamlabs widgets that integrate neatly into Gameshow. Lastly, it has an audio mixer built in that lets you fiddle around with your audio settings, optimizing your streaming experience. All these features come with very low CPU usage.
No need to have a separate PC for streaming as performance loss won’t be an issue with this program. If you remember this, you’re entitled to the pension now 😊 ❤️ — jasmine 💋 (@jashuia) It’s got a cute name, but it’s so much more than that.
Bebo is a young, up-and-coming contender in the best streaming software community. It’s a pretty new project meaning it’s still in development. It likes to think of itself as OBS’ new competition, and it shows.
If you’re new to streaming, you might want to check Bebo out before anything else. One thing you’ll notice about Bebo is it’s very light compared to OBS. It doesn’t have a ton of features like OBS does. But, if your needs are few, Bebo pretty much covers all you need. It has a very simple, user-friendly interface that won’t turn off beginner streamers.
Music For Streamlab Obs
It helpfully adds everything you could ever need in one streamlined program. This include chat, alerts, video, scenes, and game stats. And that’s everything in one single program. It also introduces a nifty feature that gamers might love. Rather than sift through each of your streams to find nice clips to upload, Bebo has a “highlights” feature. A built-in Game Sense program detects if you are having awesome moments in-game: killstreaks, wins, and clutch moments.
When it does, it automatically trims video and uploads it for your viewing pleasure later. It also pays attention to your chat.
When it notices that your chat is extremely excited, it starts clipping your videos. Oh, and it’s completely free, forever. How’s that for the best streaming software ever?
How To Use Streamlabs Obs

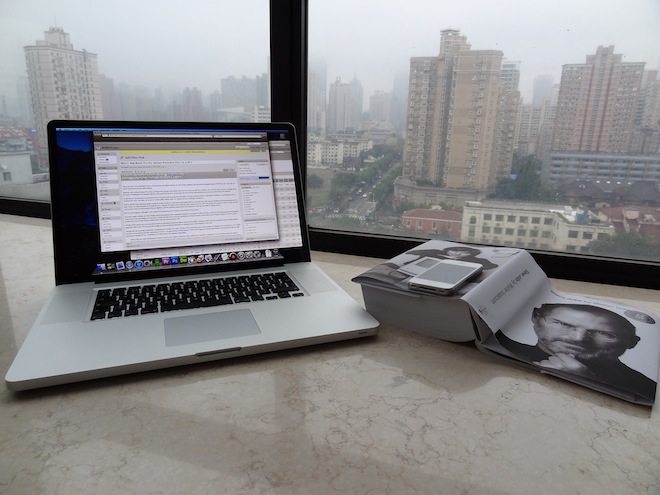
Download: Justin Brown compares two of the most famous streaming software in this video: Now that you know the best streaming software options available to you, it’s time to make a choice. Streaming is a worthwhile hobby. It allows you to with people around the world, making friends along the way. Whether your goal is fame and money or friends and fun, you’ll always start by picking which software to use. Good luck with your streaming! What is your favorite streaming software? Let us know in the comments section.
